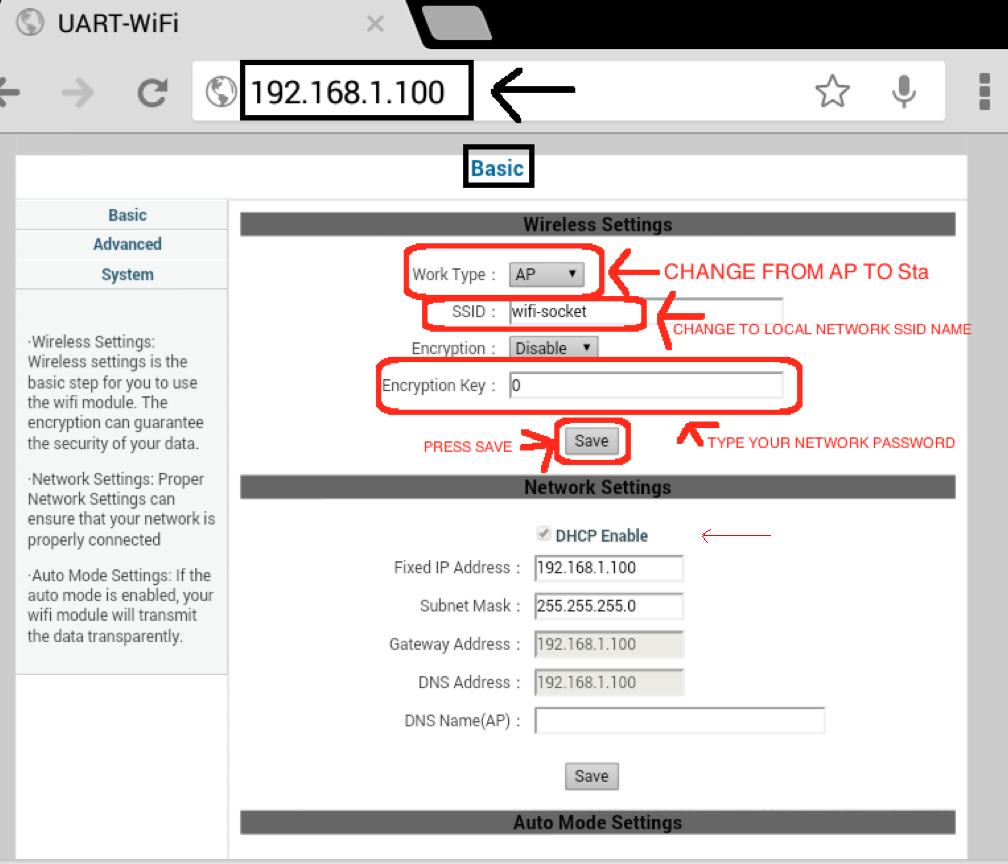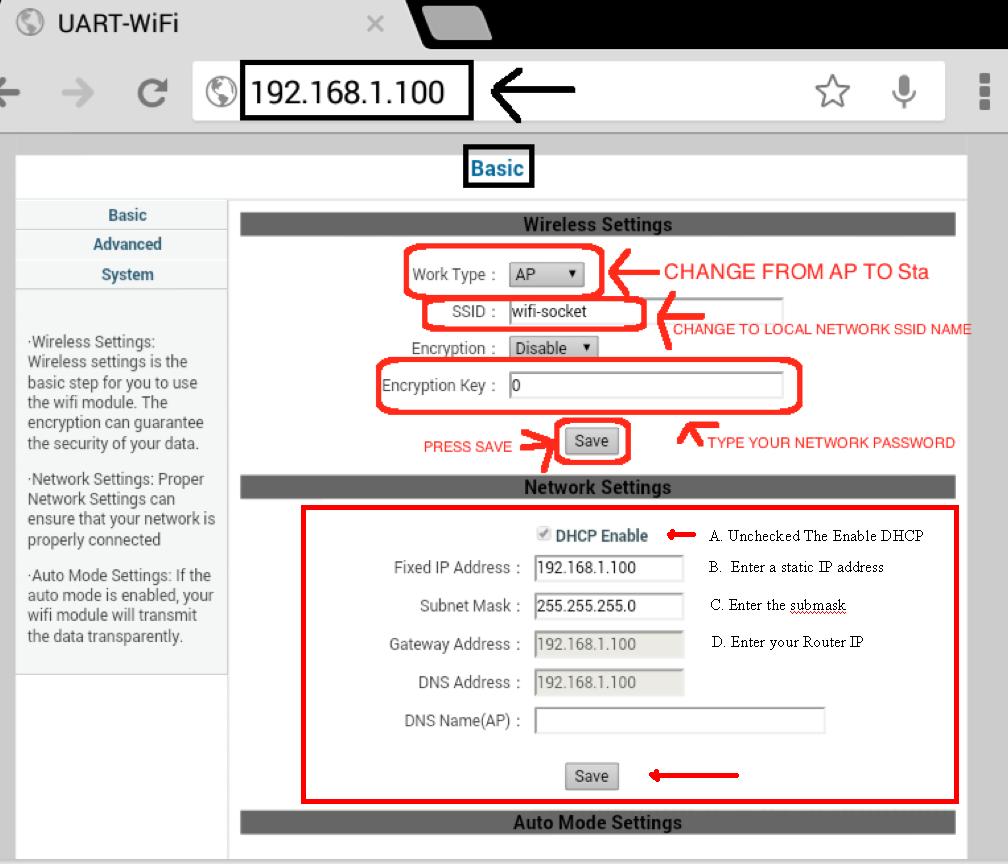Atlantik V2 How to connect to the Wi Fi Router or Control more than one light without router;
to connect the Atlantik V2.X to your Home Wi Fi router you must follow the 11 steps.
1. Turn OFF all units.
2. Turn ON only the first unit you will connect.
3. In your tablet choose the wifi-socket.
4. Open Chrome from your tablet and type 192.168.1.100 in the address bar.
5. Username admin password 000000
6. Change mode to Sat.
7. Put your network SSID and password. ( Encryption always Disable : ( the unit find it automaticly )
8. Click save.
9. Go to system in the main menu, and click restart.
10. Go to wifi setting again and change to your network router SSID.
11. go the Orphek app and do search id, it should find the first unit.
Then do from 1 to 11 for the remaining units.
- Turn OFF all units.
- Turn ON only the first unit you will connect.
- In your tablet go to settings, wifi and connect to the wifi-socket. Make sure the slider button on the left of the screen is turned on (Wifi on/off).
- Open your browser on your tablet and type 192.168.1.100 in the address bar.
- The UART-WIFI set up screen should be displayed. For user name type in admin, the password is 000000. In the SSID box you will type in your network name. This is case sensitive so be sure to use capital or small letters so it is correct. In the encryption key box, type in your network password.
- at Basic/wireless Setting / Work Type: Change mode to Sta ,
7. SSID : Put your Router Wi-Fi Network Name ( SSID Name ).
In the SSID box you will type in your network name. This is case sensitive so be sure to use capital or small letters so it is correct. In the encryption key box: type in your Wi-Fi network password if have . ( Encryption always Disable : ( the unit find it automaticly )
Select /Keep ,disable in the encryption box (do not confuse with encryption key box). Your tablet will automatically find the encryption key if your router supports it.
8.Click save .
9. In the upper left of the UART screen you will a choice of Basic, Advanced, and System.
Click on system TAB and in the first section of this page you will see a restart button. Press the restart button. A window appear saying the browser cannot connect to the IP address. This is fine because You should need to connect to your router SSID.
10. On your tablet /Phone connect to your wi-fi Router network SSID.
11.Open the Orphek app and click the clear button on the upper right of the screen. Now click the search button located on the upper left of the screen. Your network should find the tablet and your new IP address for your Orphek light should appear.
Repeat steps 1 to 11 for the remaining Orphek units.
* Option : you can set the IP static , for better connection
You will then proceed to:
A. Unchecked The Enable DHCP
B. Enter a static IP address that belongs to your home router. For example:
IF your router is 100.168.20.1, then you can enter 100.168.20.2 or any IP between .2 and .254.
the IP address must be unique if not it will cause a IP conflict
C. You should also enter the submask and in most cases it is 255.255.255.0.
D. Enter the Gateway Address : it should be your Router IP
E. Then do the same to the remaining units. BUT etch unit must have unique IP address .
example:
If your Home Router set:
ssid: home
password : 12345678
IP 192.168.100.1
submusk 255.255.255.0
then you should set unit 1
1.work type: Sta
2.SSID: home
3.Encryption Disable : ( the unit find it automaticly )
4.Encryption key: 12345678
5.then click Save
6. Unchecked The Enable DHCP
7. set : IP: 192.168.100.10
8. set :submusk: 255.255.255.0
9. set Gateway Address 192.168.100.1
10. Save
11. Go to system in the main menu, and click restart.
12. go the Orphek app and do search id, it should find the first unit.
then you should set unit 2 –
OBS: First turn OFF unit 1 (so be no any ip conflict )
1.work type: Sta
2.SSID: home
3.Encryption Disable : ( the unit find it automaticly )
4.Encryption key: 12345678
5.then click Save
6. Unchecked The Enable DHCP
7. set : IP: 192.168.100.11
8. set :submusk: 255.255.255.0
9. set Gateway Address 192.168.100.1
10. Save
11. Go to system in the main menu, and click restart.
12. go the Orphek app and do search id, it should find unit 2 .
Control more than one light without router