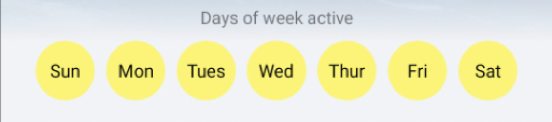Introducing the new “Simple Setting” in our iCon app! Customize your programs effortlessly with just a few clicks.
- 30-minute sunrise and sunset simulations
- A Helius curve reflecting the sun’s movement
Simply select up to 4 points, choose your colors, and set the time. It’s never been easier to create your own lighting programs!
VERY IMPORTANT – Updating the Orphek App:
If you already have the Orphek App installed on your device, make sure it is updated to the latest version.
Note: You can enable the Auto Upgrade feature to automatically update your light settings. However, some important updates may still require your confirmation.
Device Update: When a new update is available, the App will notify you with a pop-up message stating “NEW UPDATES.” Simply click on “UPDATE NOW.”
Once the update is complete, perform the NET PAIRING process again by pressing the reset button four times.
Clear Cache: To clear the cache, go to “Me,” then click the settings symbol (located at the top right), and select “Clear Cache.”
Simplified Configuration Mode (SIMPLE SETTING):
Upon accessing the Expand section, users encounter the Simplified Configuration mode.
Within the Simplified Configuration mode, users can establish their customized program to execute either throughout the week or on specific days, spanning from Sunday to Saturday.
In this mode, users can designate up to eight time points, assign custom names to each, and adjust the intensity of individual channels to their preferences.
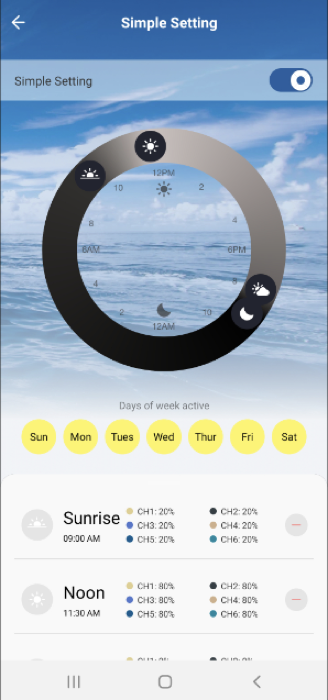
Preset Time Points and Navigation:
Four predefined time points—Sunrise, Noon, Afternoon, and Sunset—are preconfigured within the interface (refer to the image below).
Users can scroll upwards on the screen to access and view these preset settings.
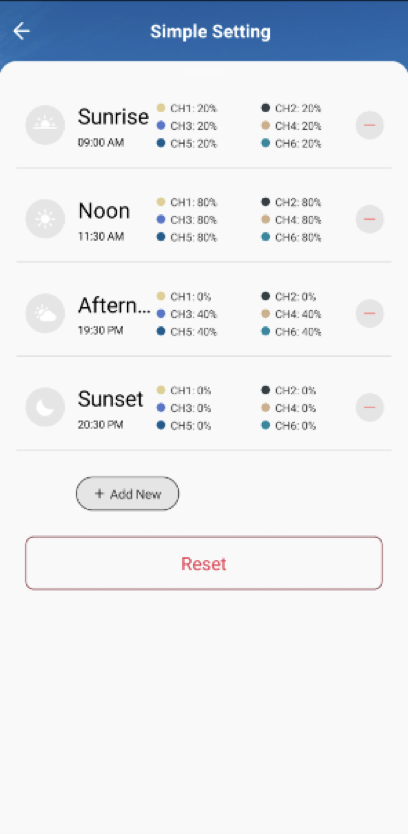
To incorporate additional time points, users can click the (ADD NEW) button to access the setting page (refer to the image below).
Within this setting screen, users can select the desired time and adjust the intensity for each individual channel or for all channels collectively.
Furthermore, users have the option to select an icon to represent the time point at the bottom of the screen. Upon completing adjustments, users can save the settings by clicking the (SAVE) button. If users wish to revert to default settings, they can click the (RESET) button.
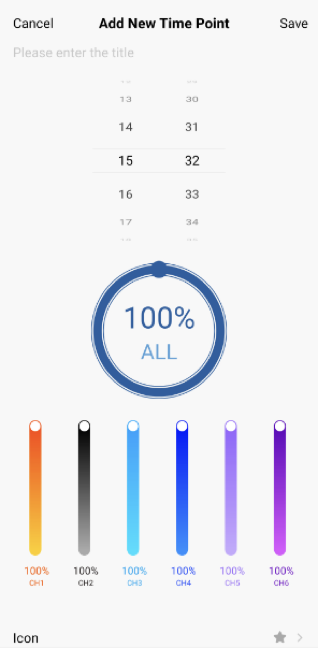
Editing Preset and Added Time Points
Users have the capability to edit any of the four preset time points as well as the newly added time points by clicking on the respective area of each setting.
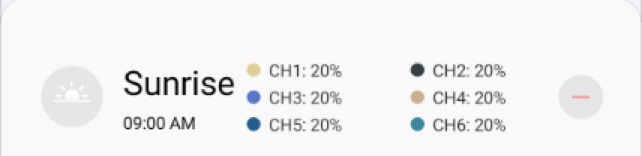
Upon entering the setting screen (as shown in the image below), users can select the desired time and adjust the intensity for each individual channel or for all channels collectively.
Additionally, users have the option to select an icon to represent the time point at the bottom of the screen. Once all adjustments are made, users can save the settings by clicking the (SAVE) button.
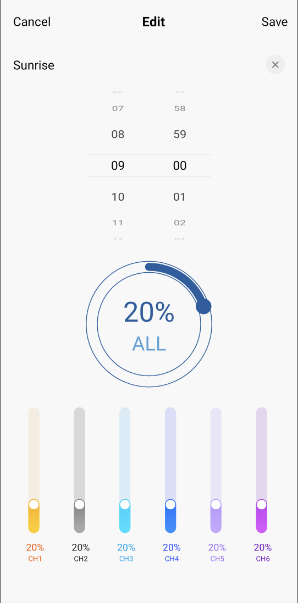
Furthermore, users can find the (DELETE) button located at the bottom of the screen, allowing them to remove the time point along with all associated settings.
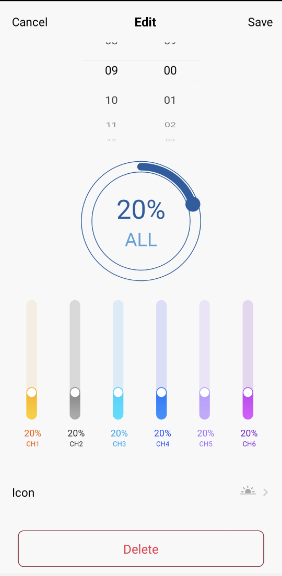
Visual Interface Overview in Simple Setting
Upon entering Simple Setting, your attention is drawn to the prominent circular cursor display. All configured time points are visually represented on this circular ring.
To edit time adjustments, users can swiftly edit time points by relocating the corresponding icon.
As the icon is moved, the associated time point displayed below dynamically updates.
Notably, each time point is accompanied by a minus button (–). When clicked, this button turns to a plus (+). Activating hides the time point and removes its icon from the circular ring, effectively pausing its operation.
Conversely, by clicking the plus button (+) again, it will be restored to minus button (–), returning the time point to its active state and displaying its icon on the circular ring once again.
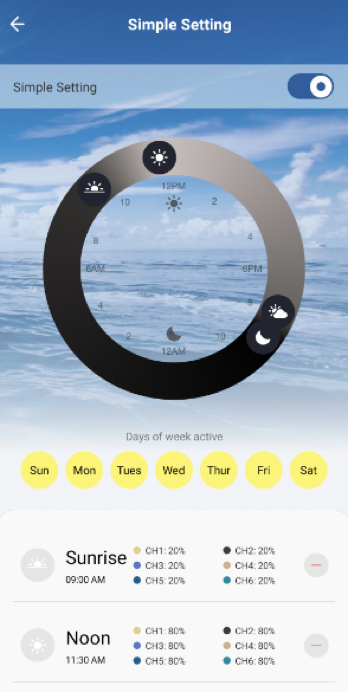
Weekly Activation Options in Simple Setting:
Located beneath the circular ring, users can access the weekly activation feature.
By clicking on any day within the week, users can initiate the Simple Setting for that specific day.